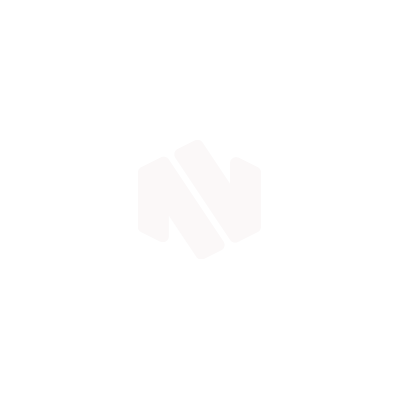FAQ
General
-
What is the MiniDrive?
The MiniDrive is a simple microSD card adapter that allows you to add up to double the storage available on your MacBook. The big difference is that the MiniDrive sits flush in the SD card slot of the MacBook with the same, color-matched, aluminium front for a truly seamless finish.
-
Does the MiniDrive come in more colors?
While we can’t rule out the odd festive promotion we currently have no plans to extend the colour range beyond color-matched silver.
-
What do I get with my MiniDrive?
All MiniDrives ship with a Nifty Tool (to make removing your MiniDrive a breeze). If that’s not enough for your needs, upgrading is simply a matter of getting your hands on a bigger microSD card. We currently sell up to 128GB on the website.
-
How big is the MiniDrive's storage capacity?
The additional storage capacity you receive with a MiniDrive depends entirely on the microSD you use with it. The bigger the microSD card, the bigger the storage boost.
-
How fast is the MiniDrive?
The MiniDrive itself takes a back-seat when it comes to data transfer. The two principle factors affecting speed are:
- The microSD card you’re using with the MiniDrive. Most modern microSD cards have read/write speeds of up to 90MB/s (and that’s getting faster each year).
- Your MacBook’s SD card reader. For pre-2012 MacBooks you can expect a maximum read speed of 60MB/s.
-
Will the MiniDrive affect my computer's battery life?
Yes, but not by much.
Because we want the MiniDrive to be available immediately from when you wake your MacBook, it means a small bit of battery is continuously used. We have tested it in all current models of MacBook and found that the maximum wastage from a full charge is between 5-10 minutes.
-
How do I set up Time Machine to back up onto my MiniDrive?
5 steps, 1 minute:
- Plug the Nifty MiniDrive – with microSD card inserted – into your MacBook.
- Open Time Machine (in Systems Preferences on your Mac).
- Click the "select disk" / "select backup disk" button.
- In the popup dialogue box, click on the SD card icon and then click "use disk”.
- If Time Machine asks to reformat the disk, select yes, but beware as this will delete any data you currently have on your microSD card.
- Or watch the video here
-
How do I put my Dropbox onto the MiniDrive?
6 steps, 2 minutes:
- Plug the Nifty MiniDrive – with microSD card inserted – into your MacBook.
- Click on the Dropbox icon on your top menu bar.
- Click on the gear icon and select "Preferences..." from the menu.
- Click the "Advanced" tab.
- Move the Dropbox folder location by selecting the MiniDrive from the drop-down menu labelled "Dropbox location”.
- Let Dropbox move your folder and its contents to its new location.
- Or watch the video
-
How can I put my iTunes library onto the MiniDrive?
13 steps, 3 minutes:
- Plug the Nifty MiniDrive into your MacBook.
- Open iTunes and from the menu choose “Preferences".
- In the following window, click the "Advanced" button.
- Tick the "Keep iTunes Media folder organized" checkbox (if it isn’t already).
- Click the "Change" button in the iTunes Media folder location pane
- Navigate to your MiniDrive in the Change Media Folder Location window which appears.
- In the New Folder window enter the name of "iTunes Media” and click “Create”.
- Click “Choose” in the Change Media Folder Location window.
- Click “OK” in the Advanced window.
- From the File menu, choose Library and then “Organize Library” if you’re using iTunes 9 (or later). If you're using iTunes 7 or iTunes 8 for Mac, choose File > Library and then “Consolidate Library”.
- In the Organize Library (or Consolidate Library) window, select “Consolidate files” and click “OK”. Important: This action copies all of your music and media files to the new location. There must be enough space on the MiniDrive available to copy all of your music and media files.
- After the folder has been copied, locate your original iTunes Media folder, and drag it to the Trash. Important: Don't remove the iTunes Library files that may be in the same location as the iTunes Media folder
- Quit and then re-open iTunes.
- Or watch the video
-
How do I get the MiniDrive to appear on my Desktop?
4 steps, 1 minute:
- In the Finder, choose “Preferences” from the Finder menu.
- Click the “General” icon on the toolbar.
- Select "External disks" in the "Show these items on the desktop" section.
- Close the Finder Preferences window.
-
How do I change the Desktop SD icon to a MiniDrive Icon?
6 steps, 3 minutes.
- Download the icon you want to use from our resources page.
- On your desktop, right/secondary click on the icon you want to change.
- From the options list select "Get Info”.
- Check that the padlock at the bottom right hand corner of the dialogue box is in the open position. If it isn't, click on it and enter your username and password to unlock.
- Open the folder containing the downloaded icon (which will most likely be your Downloads folder)
- From there drag your preferred MiniDrive icon so that it covers the image you wish to replace in the top left hand corner of the dialogue box (from step 4) and let go. Voila.
- Or watch the video
Compatibility
-
What microSD cards can I use with the MiniDrive?
Type
- microSD
- microSDHC
- microSDXC
Speed rating
- Class 2 to Class 10
- UHS-I
Brand
- any
Capacity
- any
-
What is the biggest microSD card I can use with the MiniDrive?
The MiniDrive is designed to work with any capacity of microSD card, which fit the specifications listed above, with a theoretical limit of up to 2TB.
-
Which microSD card should I buy?
The MiniDrive isn’t fussy about microSD cards; the choice of capacity and brand is entirely up to you. As a general purchase recommendation we would, however, suggest going for a class-10 microSD card to ensure zippier transfer speeds, and a UHS-I for more hardcore usage.
-
Is the MiniDrive compatible with the iMac?
Indeed it is, but the model of MiniDrive you need will – confusingly we admit – depend on when your iMac was made. Get yourself a MiniDrive Pro model if your iMac was made between 2009 & 2012. For more modern machines you’ll want the MiniDrive Retina 13 model.
That said, unless you need truly portable storage – or you’ve got no space nearby – we’d generally recommend investing in a standard external hard-drive; the storage limits are higher and the relative price much lower.
-
Does the MiniDrive work with non-Apple computers?
Maybe… The MiniDrive has been engineered to suit Apple-specific SD card slot sizes and is tested on those devices. Assuming a non-Apple device has an SD card slot of similar depth it would, theoretically, work. We wouldn’t risk it.
-
Does the MiniDrive work with the Raspberry Pi?
Yes: all Nifty MiniDrives work with the Raspberry Pi. The MiniDrive Retina 13 is the shortest fitting model.
Troubleshooting
-
My microSD card is coming up as read-only?
This sometimes happens when setting up a new microSD / MiniDrive combo. Most of the time it’s easily fixed by removing the MiniDrive from your MacBook, removing the microSD card from your MiniDrive and then plugging everything back in again. Old school style.
If it still comes up as read-only please email us at support@bynifty.com and we’ll have it replaced for you.
-
I’m having problems inserting / removing my microSD card from the MiniDrive?
This happens when there’s the slightest inconsistency in measurements and thicknesses, either with the microSD card or the MiniDrive itself. Usually the solution’s simple enough and involves spending 20 seconds or so inserting and removing the microSD card from the MiniDrive, thereby opening up the microSD slot to a comfortable size.
If you find insertion too difficult when attempting the insertion / removal technique mentioned above, email us at support@bynifty.com and we’ll arrange a replacement for you.
-
The MiniDrive is not coming up when I plug it into my computer?
If this happens at all it’ll usually be a minor teething issue faced with a new microSD card. As above, just resetting everything by removing the MiniDrive, taking the microSD card out and then replacing everything should do the trick.
If it is still not coming up, please email us at support@bynifty.com and we will arrange for a replacement for you.
-
The MiniDrive is not coming up when I plug it into my computer?
If this happens at all it’ll usually be a minor teething issue faced with a new microSD card. As above, just resetting everything by removing the MiniDrive, taking the microSD card out and then replacing everything should do the trick.
-
My MiniDrive does not fit flush?
You may have bought the wrong model for your computer. Please contact support@bynifty.com for further assistance.
-
My MiniDrive sits slightly to one side in the SD card slot?
This is caused by a misalignment of the SD card reader within the computer relative to the entry hole in the outer case. In some MacBooks this alignment is ever so slightly off. Any device designed to fit perfectly will, unfortunately, sit off-center due to this alignment error in your MacBook. Sorry to say we can’t help you here.